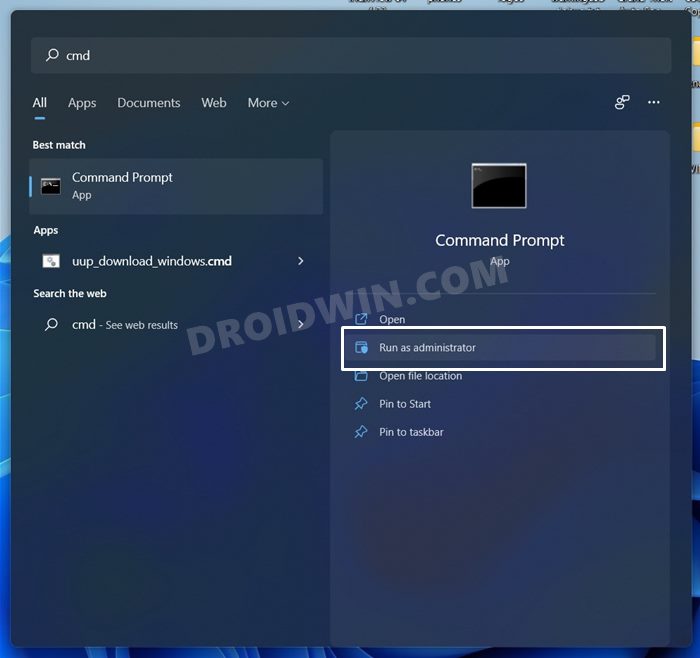And that is something that all our readers would agree with. However, the OS giants don’t seem to strictly follow this notion. While they still don’t show third-party ads, but they occasionally bug us with their own service recommendations and promotions. Be it the notifications, Taskbar, or even the Start Menu, you would find the recommendation to their products in all these places. While they aren’t aggressively sent to us nor are they intrusive in nature, but they still shouldn’t be there in the first place. The recent fiasco when the Microsoft Teams ads ended up breaking the entire OS functionality (and resulting in frequent crashes to Explorer, Taskbar, and the likes) adds one more to the list of why ads shouldn’t be served. If a user really wants one of Microsoft products, then they are just a Google search away, why keep notifying the user every now and then regarding the same! So if you also echo these thoughts, then you have come to the right place. In this guide, we will show you numerous methods to remove ads from your Windows 11 PC. Follow along.
How to Remove Ads in Windows 11
Do keep in mind that there’s no universal fix as such. You will have to try out each of the below-mentioned methods and see what works best for you. So keeping that in mind, let’s get started.
Method 1: Remove Windows 11 Ads via Registry Editor & CMD
In this method, we will be disabling the service that is responsible for serving first-party apps to your PC via Registry. But rather than carrying out each of the steps manually via Registry Editor, we have combined them all into a single command, which you could directly execute in the CMD window. This would end up your precious time and valuable efforts. That’s it. This is how you could remove ads from your Windows 11 PC using Registry Editor. Let’s now check out some of the other methods to carry out this task.
Method 2: Turn off Windows 11 App Notifications
The next approach is to turn off those pesky notifications for good. Now there are two different approaches that you could take in this regard- disable notifications from all the apps, or take granular control over these prompts and only disable them from a few apps. Instructions for both are given hereby: So this was the second method through which you could remove ads from your Windows 11 PC. let’s now turn our focus towards a few other such methods that are capable of disabling Windows ads.
Method 3: Disable Windows 11 Tips and Suggestions
Windows also send you Tips and Suggestions at regular intervals. But rather than actually helping out the users, they tend to infuriate them. Therefore, the best way out is to disable these recommendations right away, which could be done as follows: So these were the steps to disable Tips and Suggestions, and hence remove ads from your Windows 11 PC.
Method 4: Remove Windows 11 Ads by Disabling Sync Provider
Using the Sync Provider service, Microsoft sends recommendations for its product and services, especially for its Office and OneDrive offerings. These ads usually appear in File Explorer, but the good thing is that they could easily be disabled. Here’s how: That’s it. These were the steps to disable Sync Provider service and in turn, remove ads from your Windows 11 PC.
Method 5: Disable Windows 11 Targeted Ads (Or Should You?)
So let’s get this straight- turning off targeted ads wouldn’t limit the number of ads that you are receiving. It will just be that you would now be getting random ads not matching your browser history. But why would anyone want to do so? Well, it’s due to privacy concerns. The ads that you are getting displayed across various sites are directly related to your browser history and then the product that you have interacted with. As a result, these ads will give an idea of your browsing history to other users on your PC. So if you wish to stop this from happening, then consider disabling this Targeted Ads feature. Here’s how it could be done:
Concluding Remarks
So these were the various methods to remove ads from your Windows 11 PC. Once you carry out the instructions mentioned in all these five methods, you are bound to get near about ad-free usage experience. Apart from that, if you are also getting a plethora of ads across various web browsers on your Windows 11 PC, then there are a few tricks that you could try out:
Use an AdBlocker ExtensionStay away from malicious websites that are usually known to display intrusive ads.Browse in an Incognito/Private Mode (this will allow you to browse anonymously, thereby preventing the sites from accessing your trackers. As a result, you will only get non-targeted ads, similar to the one in Method 5.
About Chief Editor