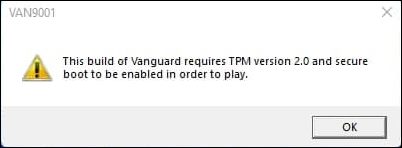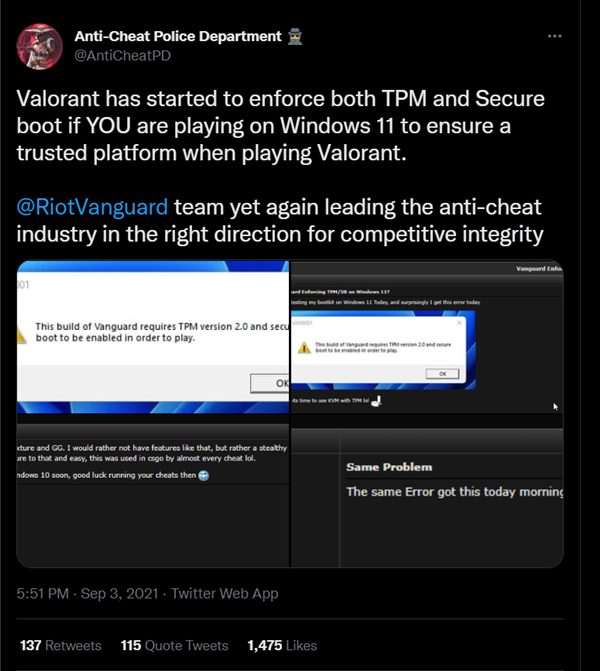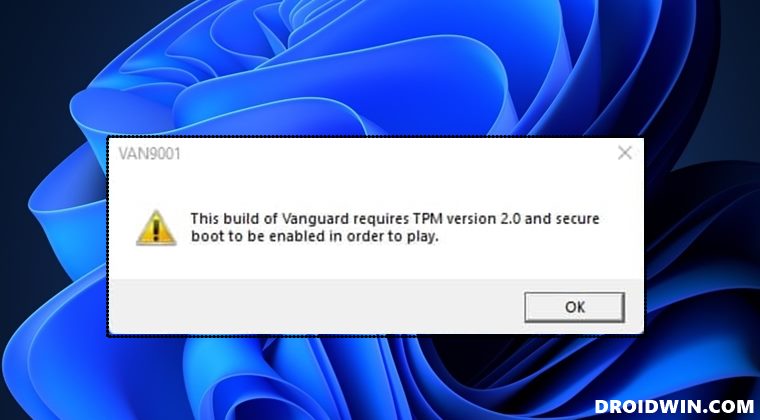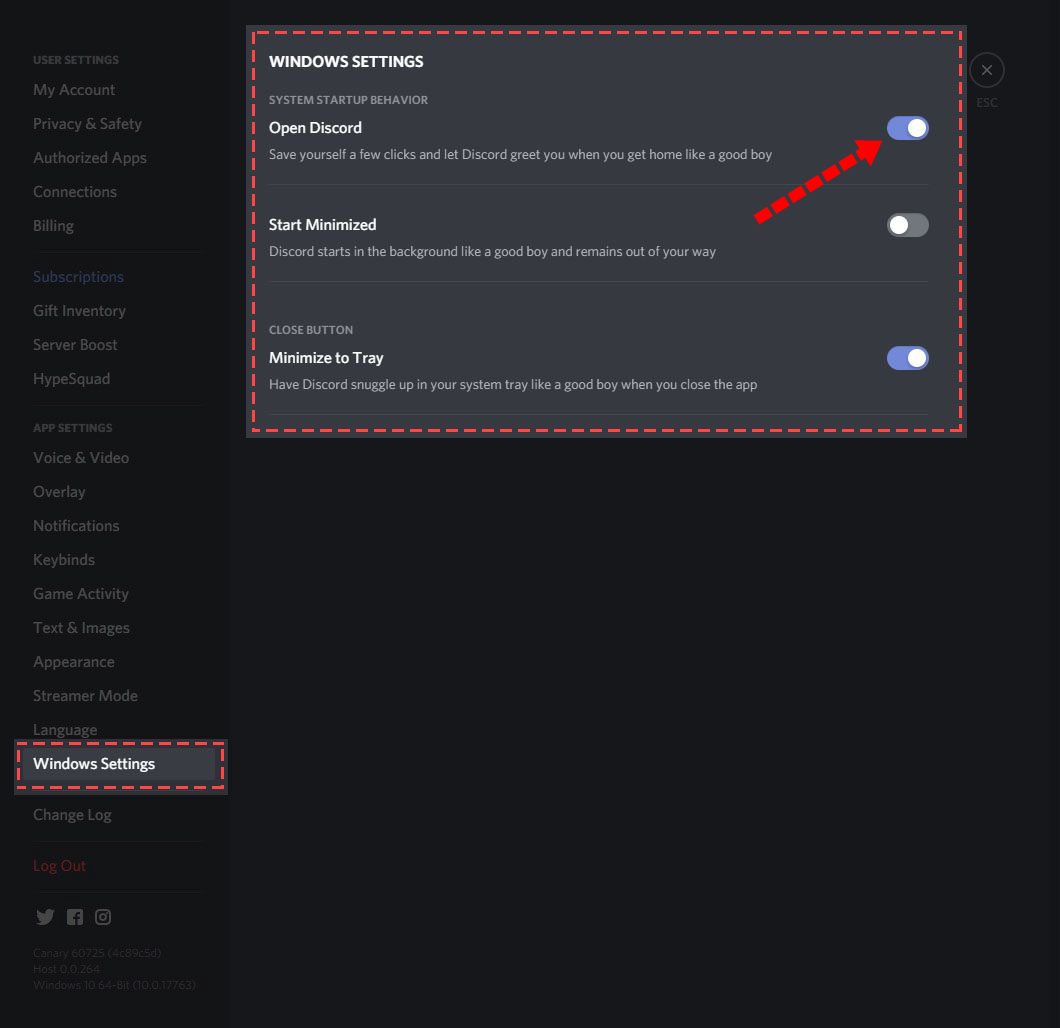Microsoft then relaxed this rule and allowed users even with TPM 1.2 to install their latest OS [well they were the first ones to share the workaround of bypassing the TPM 2.0 requirement via Registry Editor]. But while the OS giants are a little bit flexible with it, the same cannot be said for various developers. Some of the most popular games, including Valorant have made it compulsory for your Windows 11 PC to support TPM 2.0, or else it will throw an error and refuse to function. Along with that, your system should also have Secure Boot enabled.
For the unware, both Trusted Platform Module and Secure Boot acts as stringent security measure and provides a safe working environment for your system to function. And various developers are now enforcing these rules so that hackers might not be able to exploit their products via malicious apps or bypass the HWID bans. However, a few genuine users are stuck in limbo due to the implementation of this hardware-based requirement. If you are also on the same page, then this guide shall help you fix this Valorant TPM 2.0 Error on your Windows 11 PC. Follow along.
How to Fix Valorant TPM 2.0 Error in Windows 11
It is recommended that you try out each of the below-mentioned workarounds and then see which one spells out success for you. So with that in mind, let’s get started.
FIX 1: Enable TPM 2.0 and Secure Boot in Windows 11
First off, let’s take the direct approach and verify if your PC supports TMP 2.0 and secure boot or not. If it does, then we will enable it right away and this would straightway fix the underlying issue.
FIX 2: Bypass TPM 2.0 Requirement in Windows 11
If your PC doesn’t support TPM 2.0, then your best course of action should be to try and bypass this requirement. In this regard, there exist two different methods that would help you out. But before trying them, make sure to take a registry backup beforehand.
METHOD 1
METHOD 2
FIX 3: Disable Discord Auto Start-up
While it is completely unrelated to TPM 2.0 or Secure Boot, a few users did manage to rectify this issue by disabling Discord’s behavior of auto-starting at boot up. So let’s put this fix to the test and check out the results. These were three different methods to fix the Valorant TPM 2.0 Error on your Windows 11 PC. Do let us know which one spelled out success for you. Likewise, all your queries are welcomed in the comments section below.
How to Bypass TPM 2.0 Requirement and Install Windows 11How to Fix: This PC can’t run Windows 11 | The PC must support TPM 2.0Alt-Tab in Valorant leading to Desync and FPS Drop: How to FixHow to Fix Discord Error 404 while Playing Valorant
About Chief Editor