The third and most technical method is via the Fastboot Commands. You have to execute the Fastboot Commands corresponding to each partition file (in IMG format) and then flash it to their respective partition. Google has streamlined this third method by incorporating all these commands into a single Batch file. You just need to execute this batch file and the rest will be taken care of by that file itself. But the Silicon Valley giants didn’t stop here. They have taken this third method a step ahead and introduced an online tool through which you could easily flash the firmware onto your Pixel device. And in this guide, we will help you with just that. So without ado, let’s check out the steps to flash the firmware on your Pixel device via Android Flash Tool.
What is Android Flash Tool?
Android Flash Tool is a web-based tool that is used to flash firmware onto various Pixel devices. It is supported across all the popular web browsers, including Chrome and Edge. Here are some of its noteworthy feature that deserves your attention:
Support Various Pixel devices
At the time of writing, the tool supports the following Pixel devices (with more to be added in the near future):
No setup required
Since it is an online tool, there’s no need to download and set it up onto your PC.
No Need For Manual Firmware Download
The tool will automatically identify your device and download its latest firmware, without any manual intervention from your end.
Flash in a Few Clicks
The entire flashing process only takes a few clicks.
Relock Bootloader
The tool supports re-locking the device’s bootloader after the flashing is complete.
Force-Flash Firmware
You could also instruct the tool to force flash the firmware to all the partitions on your device.
DM-Verity
Using the tool, you could also disable the DM-Verity Checks on your device.
Factory Reset
It also supports resetting your device with just a single click. So with this, you would’ve got a decent idea regarding this tool. Let’s now check out the steps to flash the firmware on your Pixel device via Android Flash Tool.
How to Flash Firmware on Pixel Devices via Android Flash Tool
The below instructions are listed under separate sections for ease of understanding. Make sure to follow in the exact same sequence as mentioned. Droidwin and its members wouldn’t be held responsible in case of a thermonuclear war, your alarm doesn’t wake you up, or if anything happens to your device and data by performing the below steps.
STEP 1: Install Android SDK
First and foremost, you will have to install the Android SDK Platform Tools on your PC. This is the official ADB and Fastboot binary provided by Google and is the only recommended one. So download it and then extract it to any convenient location on your PC. Doing so will give you the platform-tools folder, which will be used throughout this guide.
STEP 2: Enable USB Debugging and OEM Unlocking
Next up, you will also have to enable USB Debugging and OEM Unlocking on your device. The former will make your device recognizable by the PC in ADB mode. This will then allow you to boot your device to Fastboot Mode. On the other hand, OEM Unlocking is required to carry out the bootloader unlocking process.
So head over to Settings > About Phone > Tap on Build Number 7 times > Go back to Settings > System > Advanced > Developer Options > Enable USB Debugging and OEM Unlocking.
STEP 3: Unlock Bootloader
In order to flash the firmware on your Pixel device via Android Flash Tool, you will have to unlock the device’s bootloader as well. If you haven’t done so, then you may refer to our guide on How to Unlock the Bootloader on Google Pixel Devices.
STEp 4: Install Fastboot Drivers
STEP 5: Flash Firmware on Pixel Devices via Android Flash Tool
That’s it. These were the steps to flash the firmware on your Pixel device via Android Flash Tool. If you have any queries concerning the aforementioned steps, do let us know in the comments. We will get back to you with a solution at the earliest.
About Chief Editor

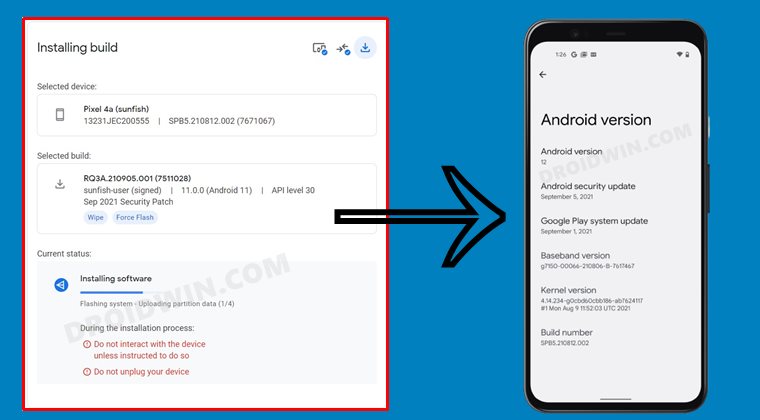
















![]()
