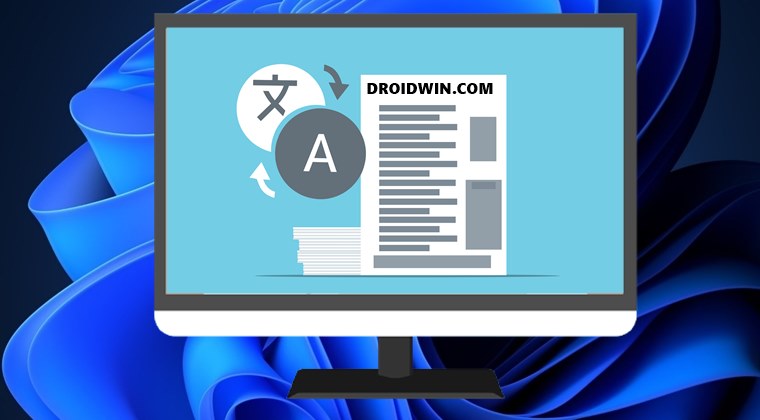Moreover, upon changing the language, not only will the OS components respect this change, but even some of the Microsoft apps [such as Paint, Calendar, Photos] could adapt to this new language. So how could all this be carried out? There exist two different approaches for the same- via the Settings menu and using the Powershell window. As far as this guide is concerned, we will be focusing on the latter method. Given here are the detailed steps to install/uninstall language packs in Windows 11 using Powershell.
How to Install Language in Windows 11 via Powershell
The below instructions are listed under separate sections for ease of understanding. Make sure to follow the same sequence as mentioned.
STEP 1: Note Down the Language Tag
First and foremost, you will have to add the language pack of your choice. For that, you will need to get hold of the associated language’s tag that you could input in the Powershell window. So refer to the below table and note down the desired tag [Source- Microsoft Official Documentation].
STEP 2: Download the Language Pack
You could now download and install the Language Pack of your choice using the tag that you had just noted above. Here’s how-
STEP 3: Set the New Language as Active
Now that you have downloaded and installed the new language, let’s make it the active one. Follow along.
How to Uninstall a Language Pack in Windows 11
You could easily uninstall the desired language pack using the PowerShell window. Here’s how That’s it. These were the steps to install/uninstall language packs in Windows 11 using Powershell. If you have any queries concerning the aforementioned steps, do let us know in the comments. We will get back to you with a solution at the earliest.
How to Remove Language Switcher from Taskbar in Windows 11Convert Standard Account to Administrator Account in Windows 11How to Convert Administrator Account to Standard Account in Windows 11How to Completely Disable Voice Typing in Windows 11
About Chief Editor