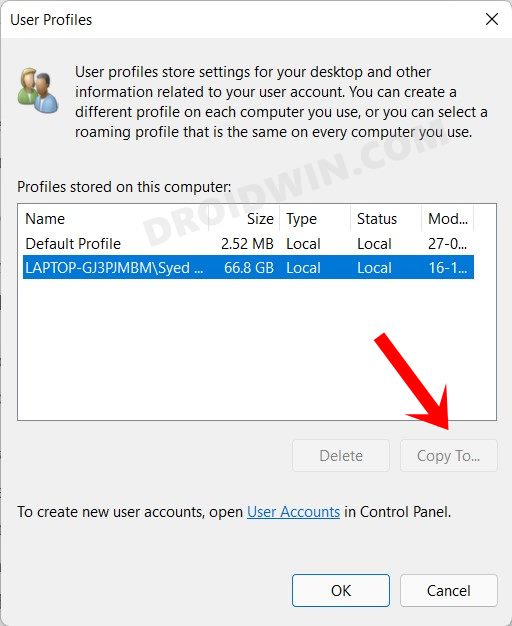Well, in some instances, it might even come in handy when you are rectifying an issue, such as while fixing the Start Menu not working error. No matter the reason why you have created this account, more often than not, a need arises when you are logged into the local account and wish to access data from the primary account. So rather than manually switching over to the primary account to get access to those data, wouldn’t it be better to transfer all the files and data from the Primary Account over to your Local Account? If your answer is in the affirmative, then this guide is just for you. Given here are various methods through which you could transfer files from one user account to another in Windows 11. Follow along.
How to Transfer Files from One User Account to Another in Windows 11
There exist three different methods through which you could carry out this task. And we have listed all of them below. You may try out the one that is in sync with your requirement. Moreover, throughout this guide, we will be mentioning the keywords primary account and secondary/local account. By primary account, we mean the account from where the data will be copied whereas the secondary/local account is the one where the data is being transferred. So keeping that in mind, let’s get started.
Method 1: Via Public User Folder
In this method, we will be using the Public folder as an intermediary pathway that will bridge the gap between the primary and secondary accounts. To do so, we will first copy the files from your primary account and temporarily transfer them to the Public Folder. After that, all the files from the Public folder will be cut/pasted over to the secondary account. Here’s how:
Once done, switch over to the second account where the contents need to be transferred. For that, launch the Start Menu, right-click on the second account name situated at the bottom, and select Switch User. That’s it. This was the first method to transfer files from one user account to another in Windows 11. The benefit of this method is that it’s quite easy to execute. On the flip side, it has a major drawback as well. You will only be able to transfer data files from one user to another. In other words, only the Documents, Music, Pictures, Videos, Downloads, and Favorites folders could be shared.
Is it Safe to Keep Files in Windows Public Folders?
Well, it depends. If this is your own PC and you are its sole user, then there’s no harm in leaving those files in the Public folder (from the privacy point of view). However, if this is a shared PC i.e. multiple users are using it, or if it is on a shared network, then you shouldn’t keep the files in this folder. This is because the files present in the Public Folder are accessible by all the users logged into this PC as well as by all the users on a shared network.
Method 2: Via User Profiles Settings
This method is also quite easy to carry out, however, in my testing I wasn’t able to go past STEP 5. This is because the Copy To button was greyed out. Upon confirming with other users, I got mixed responses. Some of them were able to successfully use this method whereas others had the Copy To button greyed out. Anyways, the best way to check it is to give it a try, it would hardly take a few seconds (you wouldn’t have to copy or paste any data till STEP 5). That’s it. This was the second method to transfer files from one user account to another in Windows 11. If you were able to successfully execute these steps, well and good. Otherwise, let’s move over to the third and final approach to carry out the said task.
Method 3: Via Documents and Settings
With this, we round off the guide on how you could transfer files from one user account to another in Windows 11. We have shared three different methods for the same. Do let us know in the comments section which one spelled out success for you. Likewise, all your queries are welcomed in the comments section below.
How to Disable Login after Sleep in Windows 11 [5 Methods]Allow Apps Through Firewall in Windows 11 | Add to Exception/Exclusion ListHow to Take Ownership of Files and Folders in Windows 11How to Enable Windows 11 Context Menu in Google Chrome
About Chief Editor