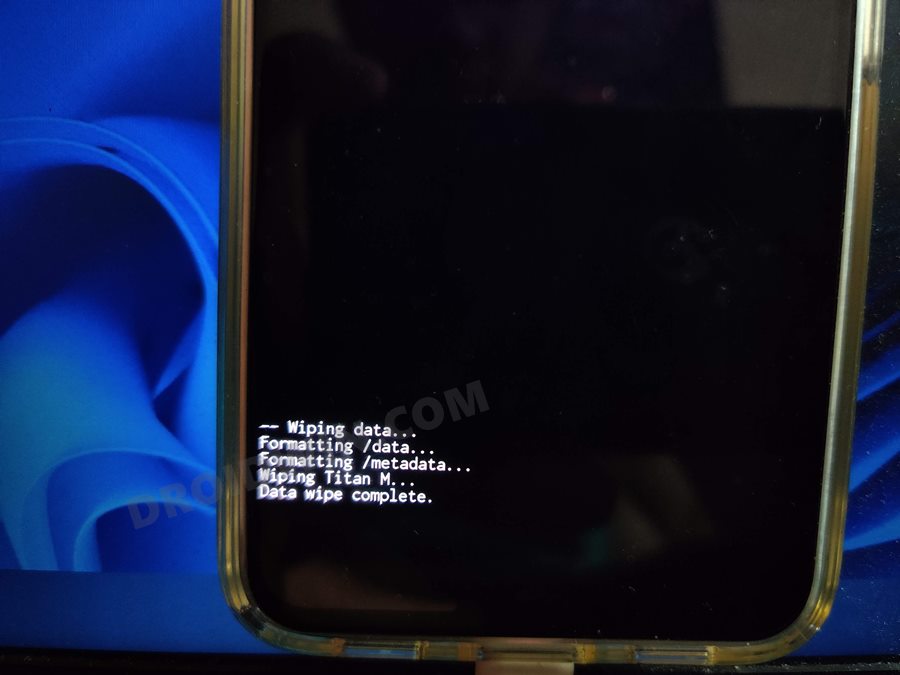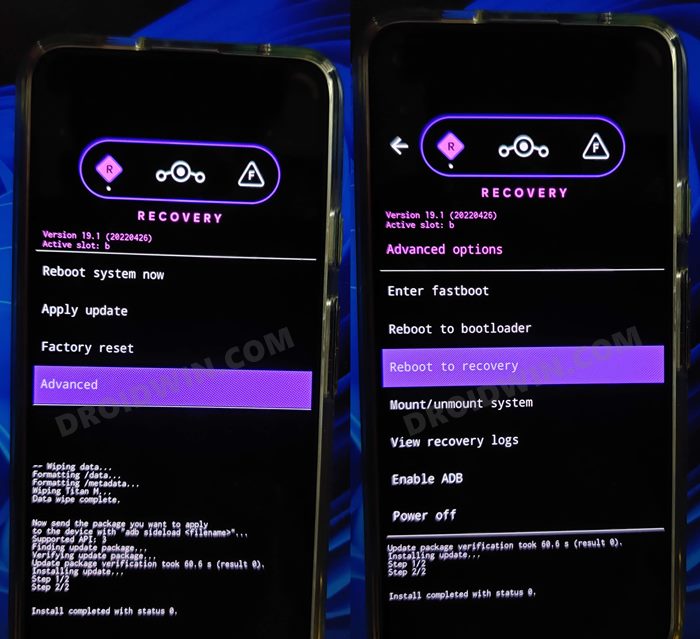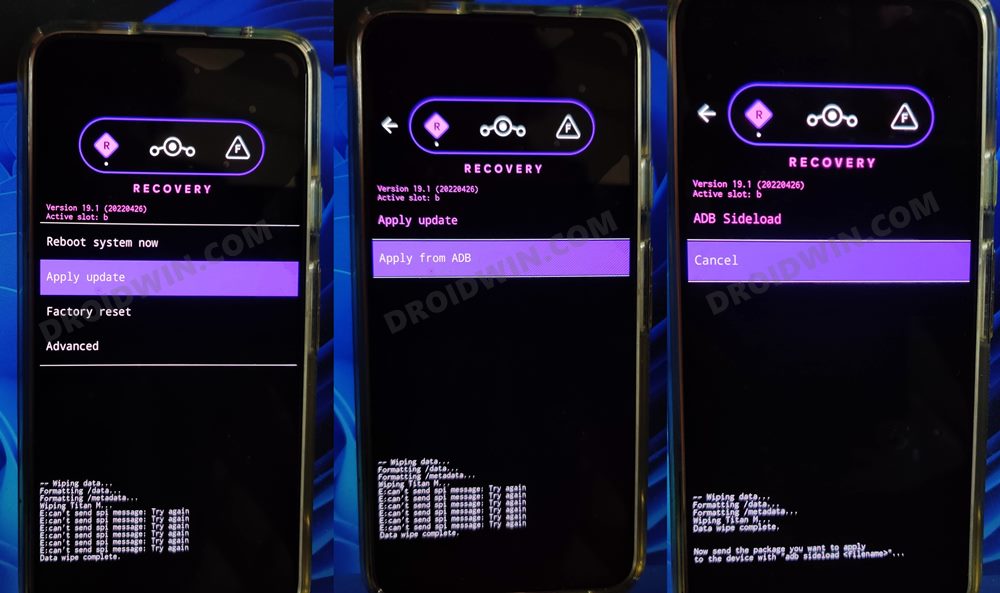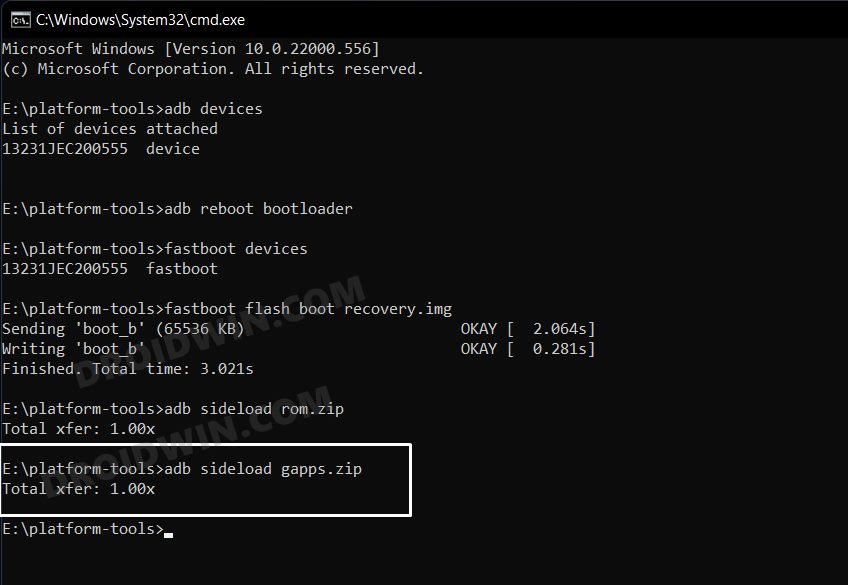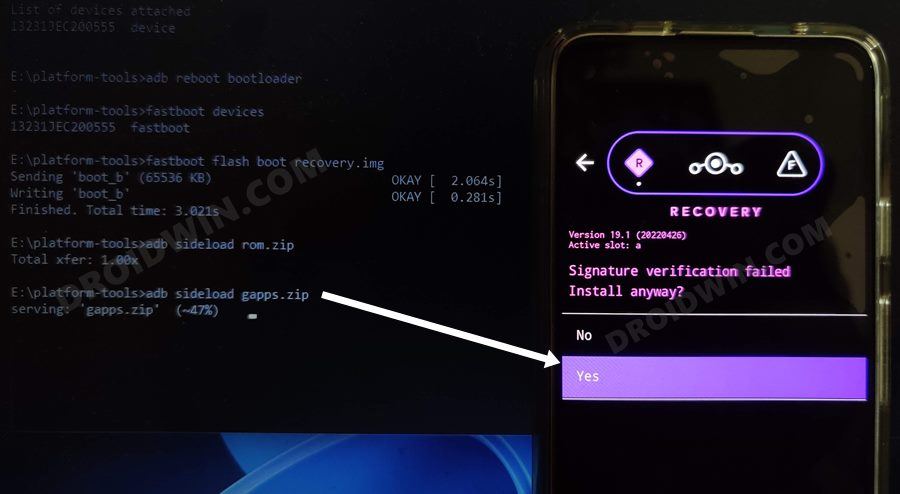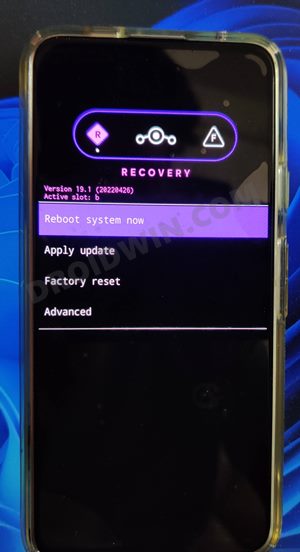If you are also of the same opinion, then you’ll be glad to know that you could now break free from the shackles of the Samsung ecosystem and bring a clean stock OS experience that is as close to AOSP as it gets. And not to mention the fact that they are based on the latest OS build. So without any further ado, let’s show you the steps to install numerous Android 13 Custom ROMs onto Galaxy S10/S10+/S10 5G/E.
Install Android 13 Custom ROMs on Galaxy S10/S10+/S10 5G/E
The below instructions are listed under separate sections for ease of understanding. Make sure to follow the same sequence as mentioned. Droidwin and its members wouldn’t be held responsible in case of a thermonuclear war, your alarm doesn’t wake you up, or if anything happens to your device and data by performing the below steps.
Download Android 13 Custom ROMs for Galaxy S10/S10+/S10 5G/E
To begin with, get hold of the desired custom ROM based on the thirteenth iteration of the OS for your device from below. Once you have downloaded the ROM, make sure to transfer them to your device’s Internal Storage. [NOTE: We will be using TWRP for flashing custom ROMs, except for LineageOS and PixelExtended, both of which require LineageOS recovery].
Pixel Experience/Plus
Evolution X
crDroid
Cherish OS
Pixel Extended
LineageOS
Pixel Extended
STEP 1: Unlock Bootloader on Galaxy S10/S10+/S10 5G/E
First and foremost, you will have to unlock the bootloader on your device. For that, you may refer to our comprehensive guide on Unlock Bootloader on Samsung Galaxy Devices. Once the process is complete and your device boots up, don’t restore the data yet, as your device will again have to go for a wipe in the subsequent step.
STEP 2: Boot Galaxy S10/S10+/S10 5G/E to Download Mode
You will have to boot your device to Download Mode so that you are able to flash the required mods. So either refer to our detailed guide on How to Boot any Samsung Device to Download Mode or refer to the below shorter instructions:
STEP 3: Install Odin
Next up, you will have to download and install the Odin Tool onto your PC. This is needed to flash the TWRP and to disable AVB on your device. So get hold of the latest Odin from here: Download: Odin3-v3.14.4.zip. Once downloaded, extract it to any convenient location on your PC.
STEP 4: Disable Android Verified Boot on Samsung Galaxy A71
Next up, you will have to disable AVB on your device which would then allow you to flash the desired custom binary (in this case, TWRP). Your device will now undergo a reset and then, the AVB stands disabled. You may now proceed ahead to install the TWRP Recovery on your Samsung Galaxy A71.
STEP 7: Install TWRP Recovery on Galaxy S10/S10+/S10 5G/E
Skip this TWRP installation section if you are planning to install LineageOS or Pixel Extended ROM.
STEP 8: Disable Encryption on Galaxy S10/S10+/S10 5G/E via TWRP
Skip this section if you are planning to install LineageOS or Pixel Extended ROM.
Install Pixel Experience Android 13 ROM on Galaxy S10/S10+/S10 5G/E
That’s it. These were the steps to install Pixel Experience Android 13 ROM on Galaxy S10/S10+/S10 5G/E. If you have any queries concerning the aforementioned steps, do let us know in the comments. We will get back to you with a solution at the earliest.
Install Evolution X Android 13 ROM on Galaxy S10/S10+/S10 5G/E
That’s it. These were the steps to install Evolution X Android 13 ROM on Galaxy S10/S10+/S10 5G/E. If you have any queries concerning the aforementioned steps, do let us know in the comments. We will get back to you with a solution at the earliest.
Install crDroid Android 13 ROM on Galaxy S10/S10+/S10 5G/E
That’s it. These were the steps to install crDroid Android 13 ROM on Galaxy S10/S10+/S10 5G/E. If you have any queries concerning the aforementioned steps, do let us know in the comments. We will get back to you with a solution at the earliest.
Install Cherish OS Android 13 ROM on Galaxy S10/S10+/S10 5G/E
That’s it. These were the steps to install Cherish OS Android 13 ROM on Galaxy S10/S10+/S10 5G/E. If you have any queries concerning the aforementioned steps, do let us know in the comments. We will get back to you with a solution at the earliest.
Install LineageOS Android 13 ROM on Galaxy S10/S10+/S10 5G/E
First off, make sure to carry out steps 1 to 4 listed above and only then proceed with the below steps.
STEP 1: Install LineageOS Recovery on Samsung Galaxy Tab S5e
STEP 2: Install LineageOS 19 on Samsung Galaxy Tab S5e
NOTE: In some cases, the process will stop at 47% and report adb: failed to read command: Success. Likewise, it could also report adb: failed to read command: No error or adb: failed to read command: Undefined error: 0. All these messages signify that the flashing has been successfully completed.
STEP 3: Install GApps on Samsung Galaxy Tab S5e
That’s it. These were the steps to install LineageOS Android 13 ROM on Galaxy S10/S10+/S10 5G/E. If you have any queries concerning the aforementioned steps, do let us know in the comments. We will get back to you with a solution at the earliest.
Install Pixel Extended Android 13 ROM on Galaxy S10/S10+/S10 5G/E
First off, make sure to carry out steps 1 to 4 listed above and only then proceed with the below steps. Moroever, we will be using LineageOS Recovery to install Pixel Extended, so let’s first install this recovery.
STEP 1: Install LineageOS Recovery on Samsung Galaxy Tab S5e
STEP 2: Install Pixel Extended ROM
That’s it. These were the steps to install Pixel Extended Android 13 ROM on Galaxy S10/S10+/S10 5G/E. If you have any queries concerning the aforementioned steps, do let us know in the comments. We will get back to you with a solution at the earliest.
About Chief Editor