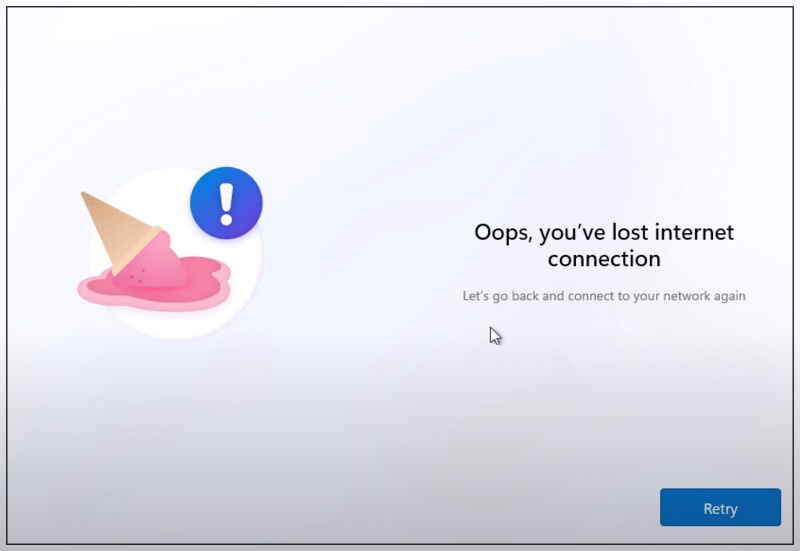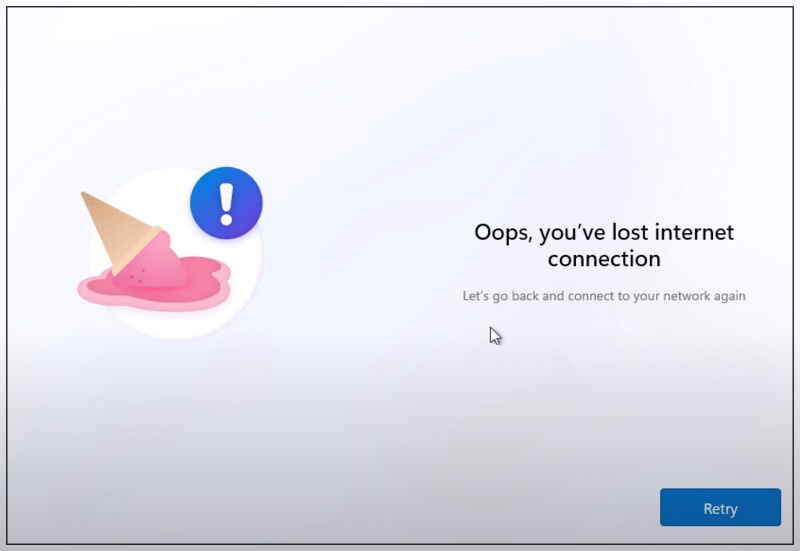In earlier times you could easily skip this step, sign in via a local account and complete the process, but that is no longer a possibility now. Once you reach the “Let’s connect you to a network” or “Let’s connect you to a network” screen during the setup, you will then have to connect to the internet. If you don’t do so, then you will be greeted with the “Oops, you’ve lost internet connection” with Retry being the only option available. To overcome this limitation, this guide will show you the steps to install Windows 11 offline without a Microsoft account.
Install Windows 11 Offline without Microsoft Account via CMD Tweak
Install Windows 11 Offline without Microsoft Account via Ethernet Tweak
That’s it. These were the two different methods that should help you install Windows 11 offline without a Microsoft account. If you have any queries concerning the aforementioned steps, do let us know in the comments. We will get back to you with a solution at the earliest.
How to Change WiFi Priority in Windows 11[3 Methods] How to View Saved WiFi Passwords in Windows 11How to Fix Internet or WiFi Not Working in Windows 11Windows Facial Recognition not working: Something went wrong [Fix]
About Chief Editor